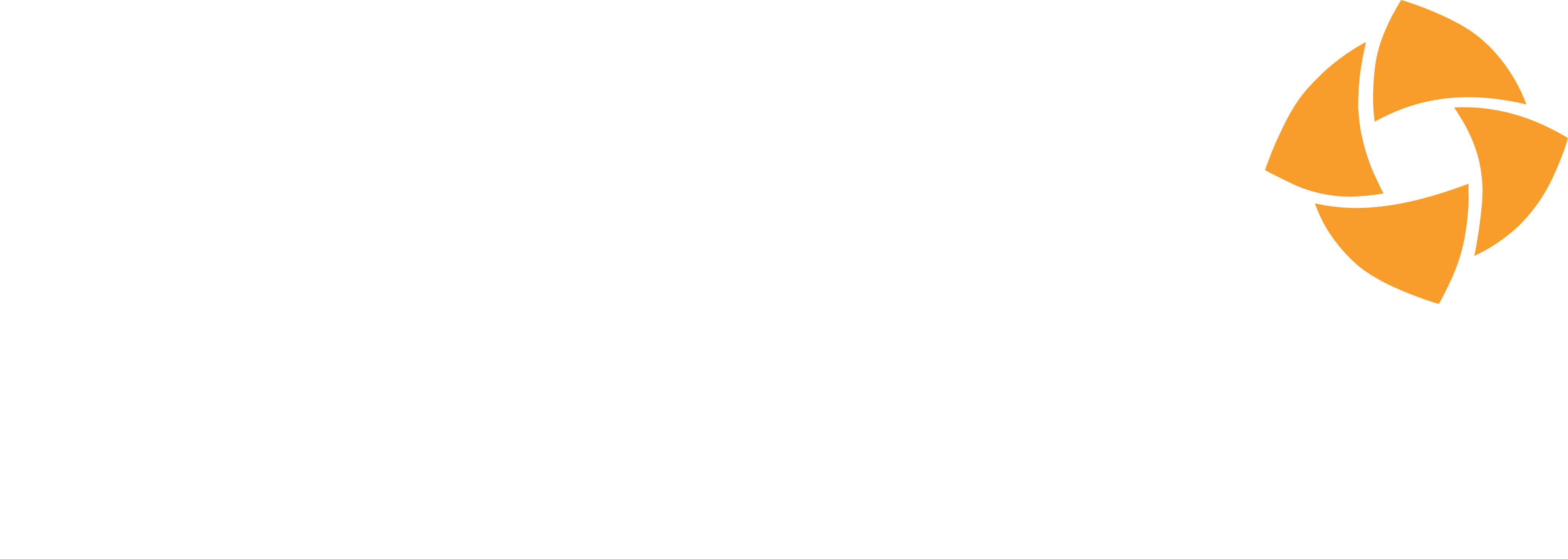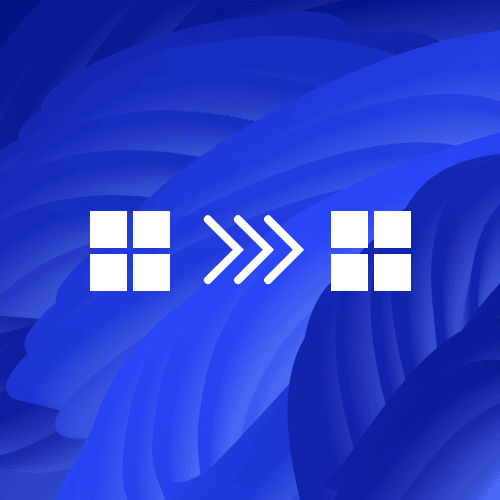Upgrading to Microsoft Windows 11 opens the door to a range of benefits, including a sleek new interface, performance enhancements, and advanced features. However, achieving a smooth migration involves more than just installing the latest OS. Druva can play a crucial role in streamlining your Windows 11 upgrade journey. In this blog, we will explain how you can leverage Druva and our purpose-built migration tools to initiate and complete the transition from Windows 10 to Windows 11.
Why Upgrade to Windows 11?
Windows 11 brings a modernized user interface with a centered taskbar and a streamlined Start menu, enhancing both aesthetics and usability. Performance improvements, such as better resource management and support for the latest hardware, promise a faster and more efficient computing experience. New features like Snap Layouts and Widgets boost productivity, while enhancements in gaming and integrated Microsoft Teams support a more seamless work-and-play experience. Overall, Windows 11 offers a refreshed look and enhanced functionality that can significantly elevate your computing environment.
The Upgrade Process
Here are the steps you need to follow to upgrade your devices from Windows 10 to Windows 11.
Verify System Requirements
The first step in the upgrade process is to ensure that your hardware meets the requirements for Windows 11. Microsoft's compatibility checker, while reliable, verifies one device at a time, making it cumbersome for larger environments. Druva’s Windows 11 compatibility script addresses this by enabling bulk verification of multiple devices, automating the process to ensure each device meets the upgrade requirements
Back Up Your Data
Before starting the upgrade, it is essential to back up your data. While Windows provides built-in backup tools, Druva Insync offers advanced backup solutions that address some limitations of the native Windows 10 backup. Unlike Windows' backup tools, Druva delivers:
Centralized Management: Admins can oversee backups for all endpoints from a single console.
Enhanced Security: Robust data protection features safeguard against data loss.
Rapid Recovery: Quick and efficient recovery options ensure you can restore data promptly in case of upgrade-related issues.
Granular Restore Capabilities: Precise restoration of individual files, folders, or entire systems allows for flexible and controlled recovery.
Cloud-Based Protection: Secure off-site storage of backups protects against local hardware failures or corruption during the upgrade.
Simplified Restoration: A centralized management console streamlines the restore process, making it easier to handle multiple endpoints.
Here’s a quick tip: Backing up various logs, including application and system logs, is essential for effective troubleshooting. If a crash occurs, having these backed-up logs allows you to restore and analyze the data, helping to pinpoint the issue and address it swiftly. This proactive approach ensures that you can always access critical information to resolve problems efficiently. To know more visit documentation.
Update Your Applications
Ensure that your essential applications are compatible with Windows 11. Most applications that run on Windows 10 should work on the new OS, but updating to their latest versions can enhance compatibility and performance.
Upgrade Process
When ready to upgrade, you have several options:
Windows Update: Go to Settings > Update & Security > Windows Update to check for updates.
Installation Assistant: Download the Windows 11 Installation Assistant from the official Microsoft website and follow the on-screen instructions.
Clean Installation: Download the Media Creation Tool from the Microsoft website. Use the tool to create a bootable USB drive or download an ISO file. Boot from the USB drive or mount the ISO file and follow the installation prompts, ensuring all data is backed up first.
Here’s a quick tip: Before upgrading your Windows 10 devices, be sure to check the available disk space. We recommend having at least 40 GB of free space on your drive.
Post-Upgrade Tips
After upgrading to Windows 11:
Check for Updates: Download any additional updates by going to Settings > Update & Security > Windows Update.
Review Drivers: Make sure all hardware drivers are up-to-date for optimal performance.
Customize Settings: Adjust new settings to personalize your experience.
Use Druva’s Data Restore Workflows: Leverage Druva’s workflows to replace and restore data on new devices, if applicable.
Migrating to Windows 11 offers numerous advantages, from a modern interface to enhanced performance. By verifying hardware compatibility, utilizing Druva Insync for reliable data backup, and following a structured upgrade process, you can ensure a smooth transition to the new OS and fully capitalize on its benefits. Happy upgrading!
Explore our Windows 11 Migration Playbook for further details.